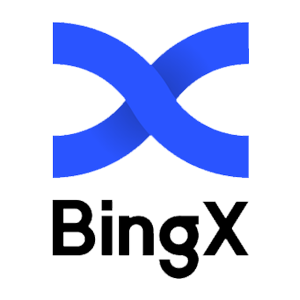Bekreft BingX - BingX Norway - BingX Norge - BingX Noreg
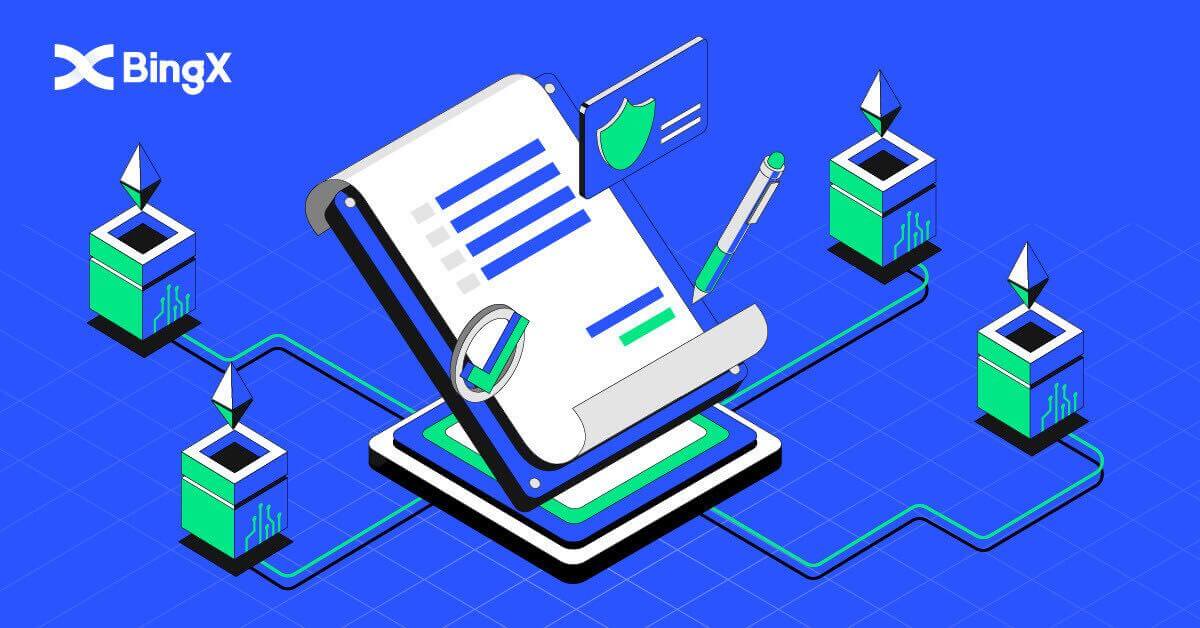
- Språk
-
English
-
العربيّة
-
简体中文
-
हिन्दी
-
Indonesia
-
Melayu
-
فارسی
-
اردو
-
বাংলা
-
ไทย
-
Tiếng Việt
-
Русский
-
한국어
-
日本語
-
Español
-
Português
-
Italiano
-
Français
-
Deutsch
-
Türkçe
-
Nederlands
-
Svenska
-
Tamil
-
Polski
-
Filipino
-
Română
-
Slovenčina
-
Zulu
-
Slovenščina
-
latviešu valoda
-
Čeština
-
Kinyarwanda
-
Українська
-
Български
-
Dansk
-
Kiswahili
Slik konfigurerer du Google Verification på BingX
For trygg og sikker verifisering. Det er best å bruke følg trinnene som veiledet i sikkerhetssenteret vårt.
1. På hjemmesiden klikker du på profilkoden [Kontosikkerhet] . 2. Under sikkerhetssenteret klikker du på [Link] -ikonet på høyre side av Google-bekreftelseslinjen. 3. Etter det dukker det opp et nytt vindu for [Last ned Google Authenticator App] med to QR-koder. Avhengig av telefonen du bruker, velg og skann iOS Last ned Google Authenticator eller Android Last ned Google Authenticator. Klikk på [Neste] . 4. Legg til nøkkel i Google Authenticator og sikkerhetskopieringsvinduet kommer opp. Kopier QR-koden ved å klikke på [Copy Key] -ikonet. Klikk deretter



[Neste] -ikonet.

5. Etter å ha klikket på [Neste] i et nytt vindu, skriv inn bekreftelseskoden nedenfor for å fullføre popup-vinduet for bekreftelse. Du kan be om å få en ny kode i e-posten din i linje 1. Etter at du er klar til å legge inn koden, høyreklikker du med musen og limer inn den siste vinduskoden i linjen [Google Verification Code ] . Klikk på [Send] -ikonet.

Slik setter du opp telefonnummerbekreftelse på BingX
1. På hjemmesiden klikker du på profilkoden [Kontosikkerhet] .
2. Under Sikkerhetssenter klikker du på [Link] -ikonet på høyre side av telefonnummerlinjen.
3. I boks 1 klikker du på pil ned for å legge inn retningsnummeret, i boks 2 skriv inn telefonnummeret ditt, i boks 3 skriv inn SMS-koden, i boks 4 skriv inn koden som ble sendt til e-posten din, i boks 5 skriv inn GA-koden. Klikk deretter på [OK] -ikonet.



Slik bekrefter du identifikasjon på BingX (KYC)
1. På hjemmesiden klikker du på profilkoden [Kontosikkerhet] . 2. Under kontoen din. Klikk på [Identity Verification] . 3. Klikk og merk av for Jeg godtar behandlingen av mine personopplysninger, som beskrevet i samtykke til behandling av personopplysninger . Klikk deretter på [Neste] -ikonet. 4. Klikk på pil ned for å velge landet du bor i. Klikk deretter på [Neste] . 5. Ta bildet av identifikasjonskortet ditt lyst og klart (god kvalitet) og ukuttet (alle hjørner av dokumentet skal være synlige). Last opp både for- og bakbilder av ID-kortet ditt. Klikk på [Fortsett på telefonen] eller klikk



[Neste] -ikonet etter å ha fullført opplastingen.

6. Hvis du klikker på Fortsett verifisering på telefonen, kommer et nytt vindu opp. Klikk på [Copy Link] -ikonet eller skann QR-koden med telefonen.

7. Velg ditt identitetsdokument ved å klikke på pil opp og velg landet som utstedte dokumentet. Velg deretter dokumenttype. BingX Exchange støttes av to typer ID-kort eller Passport . Vennligst velg den aktuelle. Klikk deretter på [Neste] -ikonet.

8. Ta bildet av dokumentet og last opp forsiden og baksiden av dokumentet. Klikk på [Neste] -ikonet.

9. Identifikasjon ved selfie ved å vende ansiktet mot kameraet. Sørg for at ansiktet ditt er med rammen. Klikk på [Jeg er klar] . Snu deretter hodet sakte rundt i en sirkel.

10. Etter at alle linjen blir grønn, var ansiktsskanningen vellykket.

11. Vennligst se gjennom all informasjonen din, og hvis det er noe som ikke stemmer, klikk på [Rediger] for å fikse feilen; ellers klikker du på [Neste] .

12. Vinduet for fullført bekreftelsesstatus vil dukke opp

13. KYC-en din er godkjent.

Ofte stilte spørsmål (FAQ)
Hvorfor har jeg blitt bedt om å sende inn selfien min for profilbekreftelse?
Hvis du har mottatt en e-post fra oss som ber deg om å laste opp selfien din på nytt, betyr dette at selfien du sendte inn dessverre ikke kunne aksepteres av vårt overholdelsesteam. Du vil ha mottatt en e-post fra oss som forklarer den spesifikke grunnen til at selfien ikke var akseptabel.
Når du sender inn selfien din for profilverifiseringsprosessen, er det svært viktig å sørge for følgende:
- Selfien er klar, uskarp og i farger,
- Selfien blir ikke skannet, tatt på nytt eller modifisert på noen måte,
- Det er ingen tredjeparter synlige i selfien eller liveness-rullen din,
- Skuldrene dine er synlige på selfien,
- Bildet er tatt i godt lys og ingen skygger er tilstede.
Ved å sikre at ovenstående kan vi behandle søknaden din raskere og smidigere.
Kan jeg sende inn ID-dokumenter/selfie for profilverifisering (KYC) via live chat eller e-post?
Dessverre, på grunn av overholdelse og sikkerhetsårsaker, kan vi ikke personlig laste opp profilverifiseringsdokumentene dine via live chat eller e-post.
Vi følger praksiser for høy sikkerhet og overholdelse, så vi tror på og oppfordrer brukerne våre til å sende inn søknadene sine med minimalt. involvering av eksterne parter.
Vi kan selvfølgelig alltid gi støtte og forslag til prosessen. Vi har omfattende kunnskap om hvilke dokumenter som mest sannsynlig vil bli akseptert og verifisert uten problemer.
Hva er KYC?
I et nøtteskall er KYC-verifisering autentisering av en persons identitet. For «Kjenn din kunde/klient» er en forkortelse.
Finansielle organisasjoner bruker ofte KYC-prosedyrer for å bekrefte at potensielle kunder og kunder faktisk er den de utgir seg for å være, samt for å maksimere transaksjonssikkerhet og samsvar.
I dag krever alle verdens viktigste kryptovalutabørser KYC-verifisering. Brukere kan ikke få tilgang til alle funksjoner og tjenester hvis denne bekreftelsen ikke er fullført.
- Språk
-
ქართული
-
Қазақша
-
Suomen kieli
-
עברית
-
Afrikaans
-
Հայերեն
-
آذربايجان
-
Lëtzebuergesch
-
Gaeilge
-
Maori
-
Беларуская
-
አማርኛ
-
Туркмен
-
Ўзбек
-
Soomaaliga
-
Malagasy
-
Монгол
-
Кыргызча
-
ភាសាខ្មែរ
-
ລາວ
-
Hrvatski
-
Lietuvių
-
සිංහල
-
Српски
-
Cebuano
-
Shqip
-
中文(台灣)
-
Magyar
-
Sesotho
-
eesti keel
-
Malti
-
Македонски
-
Català
-
забо́ни тоҷикӣ́
-
नेपाली
-
ဗမာစကာ
-
Shona
-
Nyanja (Chichewa)
-
Samoan
-
Íslenska
-
Bosanski
-
Kreyòl