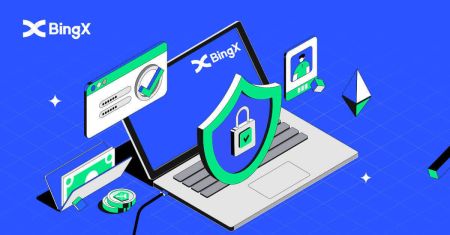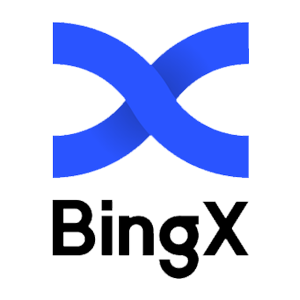So melden Sie sich bei BingX an und verifizieren Ihr Konto
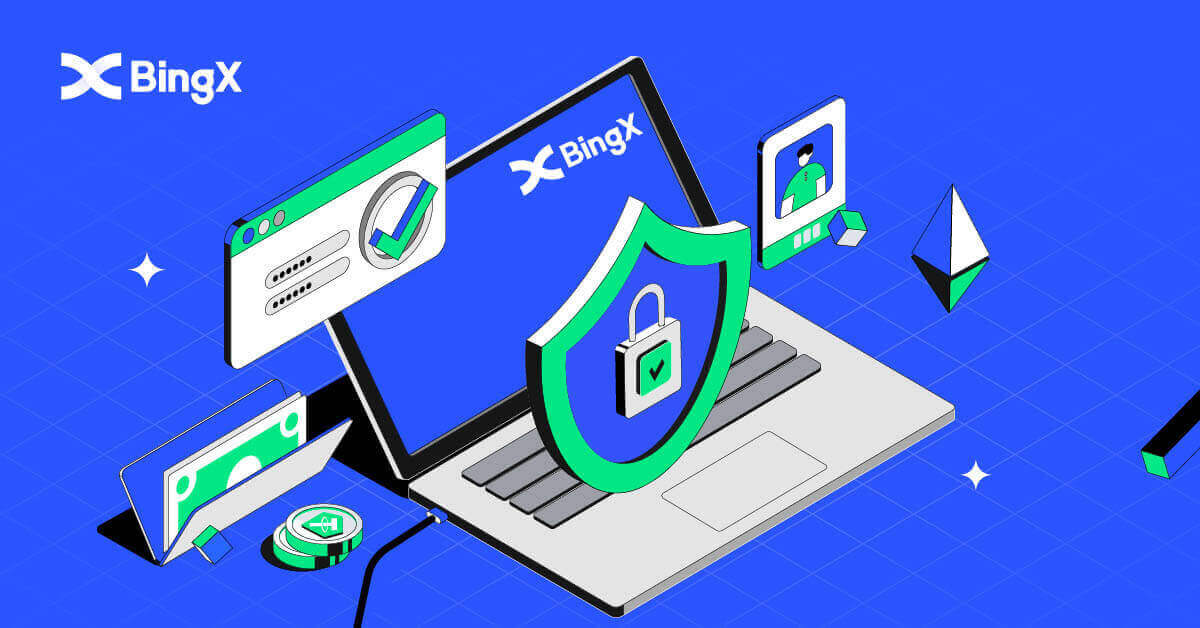
- Sprache
-
English
-
العربيّة
-
简体中文
-
हिन्दी
-
Indonesia
-
Melayu
-
فارسی
-
اردو
-
বাংলা
-
ไทย
-
Tiếng Việt
-
Русский
-
한국어
-
日本語
-
Español
-
Português
-
Italiano
-
Français
-
Türkçe
-
Nederlands
-
Norsk bokmål
-
Svenska
-
Tamil
-
Polski
-
Filipino
-
Română
-
Slovenčina
-
Zulu
-
Slovenščina
-
latviešu valoda
-
Čeština
-
Kinyarwanda
-
Українська
-
Български
-
Dansk
-
Kiswahili
Achten Sie darauf, Ihr BingX-Konto zu sichern – während wir alles tun, um Ihr Konto sicher zu halten, haben Sie auch die Möglichkeit, die Sicherheit Ihres BingX-Kontos zu erhöhen.
So melden Sie sich bei BingX an
So melden Sie sich bei Ihrem BingX-Konto an [Mobile]
Verwenden von Mobile Web zum Anmelden beim BingX-Konto
1. Rufen Sie auf Ihrem Telefon die BingX-Startseite auf und wählen Sie oben [Anmelden] .
2. Geben Sie Ihre E-Mail-Adresse und Ihr Passwort ein und klicken Sie auf [Anmelden] .

3. Ziehen Sie den Schieberegler, um das Rätsel der Sicherheitsüberprüfung abzuschließen.

4. Der Anmeldevorgang ist nun abgeschlossen.

Verwenden der BingX-App zum Anmelden beim BingX-Konto
1. Öffnen Sie die heruntergeladene BingX App [BingX App iOS] oder [BingX App Android] und wählen Sie das Symbol in der oberen linken Ecke.

2. Drücken Sie [Anmelden] .

3. Geben Sie [E-Mail-Adresse] und [Passwort] ein , mit dem Sie sich bei BingX registriert haben, und klicken Sie auf die Schaltfläche [Anmelden] .

4. Um die Sicherheitsüberprüfung abzuschließen, schieben Sie den Schieberegler.

5. Wir haben den Anmeldevorgang abgeschlossen.

So melden Sie sich bei Ihrem BingX-Konto an [PC]
So melden Sie sich mit E-Mail bei BingX an
1. Gehen Sie zur BingX-Hauptseite und wählen Sie [Anmelden] in der oberen rechten Ecke.
2. Nachdem Sie Ihre registrierte [E-Mail-Adresse] und Ihr [Passwort] eingegeben haben , klicken Sie auf [Anmelden] .

3. Ziehen Sie den Schieberegler, um das Rätsel der Sicherheitsüberprüfung abzuschließen.

4. Wir sind mit dem Login fertig.

So melden Sie sich mit der Telefonnummer bei BingX an
1. Besuchen Sie die BingX-Homepage und klicken Sie oben rechts
auf [Login] . 
2. Klicken Sie auf die Schaltfläche [Telefon] , wählen Sie Vorwahlen aus und geben Sie Ihre Telefonnummer und Ihr Passwort ein . Klicken Sie dann auf [Anmelden] .

3. Bewegen Sie den Schieberegler, um die Herausforderung zur Sicherheitsüberprüfung zu lösen.

4. Wir sind mit dem Login fertig.

Häufig gestellte Fragen (FAQ) zur Anmeldung
Warum habe ich eine E-Mail mit einer unbekannten Anmeldebenachrichtigung erhalten?
Unbekannte Anmeldebenachrichtigung ist eine Schutzmaßnahme für die Kontosicherheit. Um die Sicherheit Ihres Kontos zu gewährleisten, sendet Ihnen BingX eine [Unknown Sign-in Notification] E-Mail, wenn Sie sich auf einem neuen Gerät, an einem neuen Standort oder von einer neuen IP-Adresse aus anmelden.
Bitte überprüfen Sie noch einmal, ob die Anmelde-IP-Adresse und der Standort in der E-Mail [Unbekannte Anmeldebenachrichtigung] Ihnen gehören:
Wenn ja, ignorieren Sie bitte die E-Mail.
Wenn nicht, setzen Sie bitte das Login-Passwort zurück oder deaktivieren Sie Ihr Konto und reichen Sie sofort ein Ticket ein, um unnötigen Vermögensverlust zu vermeiden.
Warum funktioniert BingX in meinem mobilen Browser nicht richtig?
Manchmal können bei der Verwendung von BingX in einem mobilen Browser Probleme auftreten, z. B. dass das Laden lange dauert, die Browser-App abstürzt oder nicht geladen wird.
Hier sind einige Schritte zur Fehlerbehebung, die für Sie hilfreich sein können, je nachdem, welchen Browser Sie verwenden:
Für mobile Browser auf iOS (iPhone)
-
Öffnen Sie Ihre Telefoneinstellungen
-
Klicken Sie auf iPhone-Speicher
-
Finden Sie den entsprechenden Browser
-
Klicken Sie auf Website-Daten Alle Website-Daten entfernen
-
Öffnen Sie die Browser-App , gehen Sie zu bingx.com und versuchen Sie es erneut .
Für mobile Browser auf Android-Mobilgeräten (Samsung, Huawei, Google Pixel usw.)
-
Gehen Sie zu Einstellungen Gerätepflege
-
Klicken Sie auf Jetzt optimieren . Wenn Sie fertig sind, tippen Sie auf Fertig .
Sollte die obige Methode fehlschlagen, versuchen Sie bitte Folgendes:
-
Gehen Sie zu Einstellungen Apps
-
Wählen Sie den relevanten Browser-App-Speicher aus
-
Klicken Sie auf Cache leeren
-
Öffnen Sie den Browser erneut , melden Sie sich an und versuchen Sie es erneut .
Warum kann ich keine SMS empfangen?
Das Problem kann durch eine Netzwerküberlastung des Mobiltelefons verursacht werden. Bitte versuchen Sie es in 10 Minuten erneut.
Sie können jedoch versuchen, das Problem zu lösen, indem Sie die folgenden Schritte ausführen:
1. Bitte stellen Sie sicher, dass das Telefonsignal gut funktioniert. Wenn nicht, begeben Sie sich bitte an einen Ort, an dem Sie ein gutes Signal auf Ihrem Telefon empfangen können.
2. Deaktivieren Sie die Funktion der schwarzen Liste oder andere Möglichkeiten, SMS zu blockieren;
3. Schalten Sie Ihr Telefon in den Flugmodus, starten Sie Ihr Telefon neu und schalten Sie dann den Flugmodus aus.
Wenn keine der bereitgestellten Lösungen Ihr Problem lösen kann, reichen Sie bitte ein Ticket ein.
So verifizieren Sie Ihr Konto bei BingX
So authentifizieren Sie Ihre Identität auf BingX (KYC)
1. Klicken Sie auf der Startseite auf das Profil-Tag [Kontosicherheit] . 2. Unter Ihrem Konto. Klicken Sie auf [Identitätsprüfung] . 3. Klicken und aktivieren Sie das Kontrollkästchen Ich stimme der Verarbeitung meiner personenbezogenen Daten zu, wie in der Einwilligung zur Verarbeitung personenbezogener Daten beschrieben . Klicken Sie dann auf das Symbol [Weiter] . 4. Klicken Sie auf den Abwärtspfeil, um das Land auszuwählen, in dem Sie leben. Klicken Sie dann auf [Weiter] . 5. Machen Sie ein Foto Ihres Personalausweises hell und klar (gute Qualität) und ungeschnitten (alle Ecken des Dokuments sollten sichtbar sein). Laden Sie sowohl Vorder- als auch Rückseitenbilder Ihres Personalausweises hoch. Klicken Sie auf [Auf Ihrem Telefon fortfahren] oder klicken Sie auf [Weiter].




Symbol nach Abschluss des Uploads.

6. Wenn Sie auf Ihrem Telefon auf Bestätigung fortsetzen klicken, wird ein neues Fenster geöffnet. Klicken Sie auf das Symbol [Link kopieren] oder scannen Sie den QR-Code mit Ihrem Telefon.

7. Wählen Sie Ihr Ausweisdokument aus, indem Sie auf den Pfeil nach oben und unten klicken, und wählen Sie das Land aus, das Ihr Dokument ausgestellt hat. Wählen Sie dann Ihren Dokumententyp. BingX Exchange wird von zwei Arten von Ausweisen oder Reisepässen unterstützt . Bitte wählen Sie das Passende aus. Klicken Sie dann auf das Symbol [Weiter] .

8. Machen Sie ein Foto Ihres Dokuments und laden Sie dann die Vorder- und Rückseite Ihres Dokuments hoch. Klicken Sie auf das Symbol [Weiter] .

9. Identifizierung per Selfie, indem Sie Ihr Gesicht in Richtung der Kamera richten. Stellen Sie sicher, dass Ihr Gesicht mit dem Rahmen übereinstimmt. Klicken[Ich bin bereit] . Dann drehen Sie Ihren Kopf langsam im Kreis herum.

10. Nachdem der Balken grün geworden ist, war Ihr Gesichtsscan erfolgreich.

11. Bitte überprüfen Sie alle Ihre Informationen und wenn etwas nicht stimmt, klicken Sie bitte auf [Bearbeiten] , um den Fehler zu beheben; andernfalls klicken Sie auf [Weiter] .

12. Ihr neues Fenster „Verifizierungsstatus abgeschlossen“ wird angezeigt.

13. Ihr KYC wurde genehmigt.

Aktivierung der Google-Verifizierung auf BingX
Für eine sichere Verifizierung. Befolgen Sie am besten die Schritte in unserem Sicherheitscenter.1. Klicken Sie auf der Startseite auf das Profil-Tag [Kontosicherheit]. 2. Klicken Sie unterhalb des Sicherheitscenters auf das [Link] -Symbol auf der rechten Seite der Google-Verifizierungszeile. 3. Danach erscheint ein neues Fenster für [Download Google Authenticator App] mit zwei QR-Codes. Bitte wählen und scannen Sie je nach verwendetem Telefon iOS Download Google Authenticator oder Android Download Google Authenticator. Klicken Sie auf [Weiter] . 4. Fügen Sie den Schlüssel in Google Authenticator hinzu und das Fenster zum Sichern wird angezeigt. Kopieren Sie den QR-Code, indem Sie auf das Symbol [Copy Key] klicken . Klicken Sie dann auf [Weiter]



Symbol.

5. Nachdem Sie in einem neuen Fenster auf [Weiter] geklickt haben , geben Sie den Bestätigungscode unten ein, um das Bestätigungs-Popup abzuschließen. Sie können einen neuen Code anfordern, der in Ihre E-Mail in Zeile 1 eingefügt werden soll. Nachdem Sie bereit sind, den Code einzugeben, klicken Sie mit der rechten Maustaste und fügen Sie den letzten Fenstercode in die Leiste [Google-Bestätigungscode] ein . Klicken Sie auf das Symbol [Senden] .

Aktivierung der Telefonnummernüberprüfung auf BingX
1. Klicken Sie auf der Startseite auf das Profil-Tag [Kontosicherheit] .
2. Klicken Sie im Sicherheitscenter auf das Symbol [Link] rechts neben der Zeile mit der Telefonnummer.
3. Klicken Sie in Feld 1 auf den Pfeil nach unten, um die Vorwahl einzugeben, geben Sie in Feld 2 Ihre Telefonnummer ein, geben Sie in Feld 3 den SMS-Code ein, geben Sie in Feld 4 den Code ein, der an Ihre E-Mail gesendet wurde, geben Sie in Feld 5 ein der GA-Code. Klicken Sie dann auf das Symbol [OK] .



Häufig gestellte Fragen (FAQ)
Warum wurde ich aufgefordert, mein Selfie erneut zur Profilüberprüfung einzureichen?
Wenn Sie eine E-Mail von uns erhalten haben, in der Sie aufgefordert werden, Ihr Selfie erneut hochzuladen, bedeutet dies, dass das von Ihnen eingereichte Selfie leider nicht von unserem Compliance-Team akzeptiert werden konnte. Sie haben von uns eine E-Mail erhalten, in der der genaue Grund erläutert wird, warum das Selfie nicht akzeptabel war.
Wenn Sie Ihr Selfie für den Profilüberprüfungsprozess einreichen, ist es sehr wichtig, Folgendes sicherzustellen:
- Das Selfie ist klar, unscharf und in Farbe,
- Das Selfie wird nicht gescannt, neu aufgenommen oder in irgendeiner Weise verändert,
- In Ihrem Selfie- oder Liveness-Reel sind keine Dritten sichtbar.
- Ihre Schultern sind im Selfie sichtbar,
- Das Foto wurde bei guter Beleuchtung aufgenommen und es sind keine Schatten vorhanden.
Wenn Sie dies sicherstellen, können wir Ihre Bewerbung schneller und reibungsloser bearbeiten.
Kann ich meine Ausweisdokumente/mein Selfie zur Profilverifizierung (KYC) per Live-Chat oder E-Mail einreichen?
Leider können wir aus Compliance- und Sicherheitsgründen Ihre Profilüberprüfungsdokumente (KYC) nicht persönlich per Live-Chat oder E-Mail
hochladen Einbindung externer Parteien.
Selbstverständlich können wir jederzeit Unterstützung und Anregungen zum Prozess geben. Wir haben umfangreiche Kenntnisse darüber, welche Dokumente am ehesten problemlos akzeptiert und überprüft werden.
Was ist KYC?
Kurz gesagt, die KYC-Verifizierung ist die Authentifizierung der Identität einer Person. „Know Your Customer/Client“ ist eine Abkürzung.
Finanzorganisationen verwenden häufig KYC-Verfahren, um zu bestätigen, dass potenzielle Kunden und Kunden tatsächlich die sind, für die sie sich ausgeben, sowie um die Transaktionssicherheit und Compliance zu maximieren.
Heutzutage verlangen alle wichtigen Kryptowährungsbörsen der Welt eine KYC-Verifizierung. Benutzer können nicht auf alle Funktionen und Dienste zugreifen, wenn diese Überprüfung nicht abgeschlossen ist.
- Sprache
-
ქართული
-
Қазақша
-
Suomen kieli
-
עברית
-
Afrikaans
-
Հայերեն
-
آذربايجان
-
Lëtzebuergesch
-
Gaeilge
-
Maori
-
Беларуская
-
አማርኛ
-
Туркмен
-
Ўзбек
-
Soomaaliga
-
Malagasy
-
Монгол
-
Кыргызча
-
ភាសាខ្មែរ
-
ລາວ
-
Hrvatski
-
Lietuvių
-
සිංහල
-
Српски
-
Cebuano
-
Shqip
-
中文(台灣)
-
Magyar
-
Sesotho
-
eesti keel
-
Malti
-
Македонски
-
Català
-
забо́ни тоҷикӣ́
-
नेपाली
-
ဗမာစကာ
-
Shona
-
Nyanja (Chichewa)
-
Samoan
-
Íslenska
-
Bosanski
-
Kreyòl