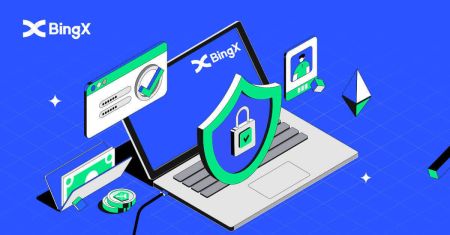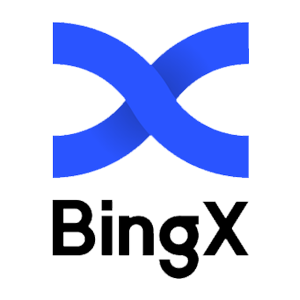Hoe in te loggen en account te verifiëren op BingX
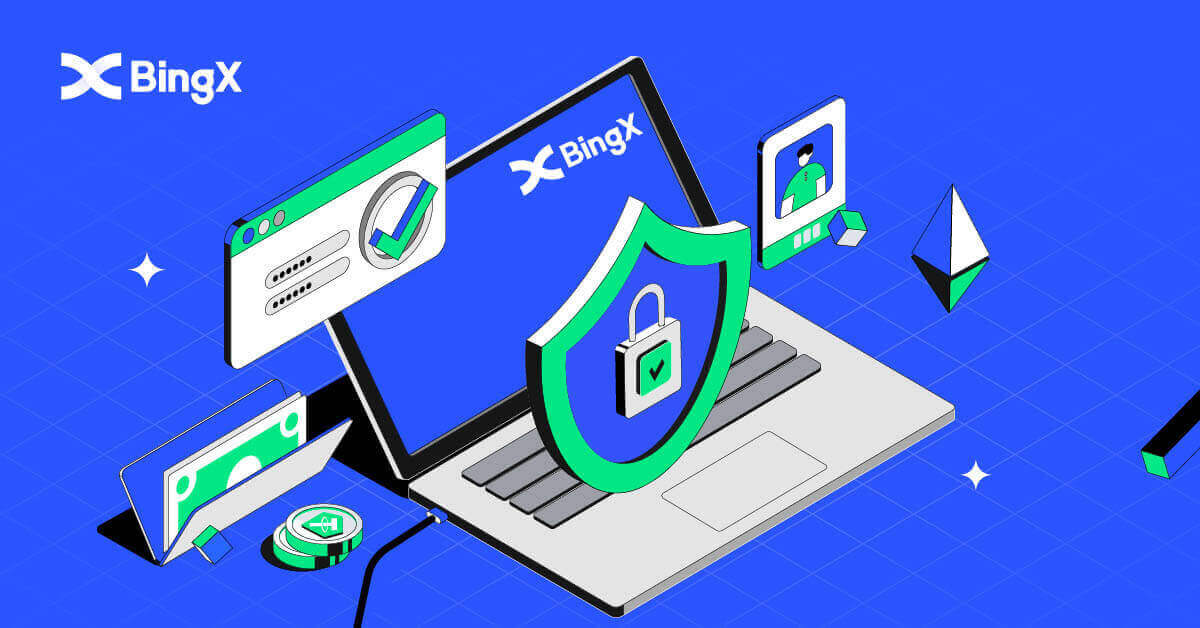
- Taal
-
English
-
العربيّة
-
简体中文
-
हिन्दी
-
Indonesia
-
Melayu
-
فارسی
-
اردو
-
বাংলা
-
ไทย
-
Tiếng Việt
-
Русский
-
한국어
-
日本語
-
Español
-
Português
-
Italiano
-
Français
-
Deutsch
-
Türkçe
-
Norsk bokmål
-
Svenska
-
Tamil
-
Polski
-
Filipino
-
Română
-
Slovenčina
-
Zulu
-
Slovenščina
-
latviešu valoda
-
Čeština
-
Kinyarwanda
-
Українська
-
Български
-
Dansk
-
Kiswahili
Zorg ervoor dat u uw BingX-account beveiligt - hoewel we er alles aan doen om uw account veilig te houden, heeft u ook de mogelijkheid om de beveiliging van uw BingX-account te vergroten.
Hoe in te loggen op BingX
Inloggen op uw BingX-account [Mobiel]
Mobiel internet gebruiken om in te loggen op het BingX-account
1. Ga naar de BingX-startpagina op uw telefoon en selecteer bovenaan [Inloggen] .
2. Voer uw e-mailadres in , voer uw wachtwoord in en klik op [Inloggen] .

3. Versleep de schuifregelaar om de beveiligingsverificatiepuzzel te voltooien.

4. De inlogprocedure is nu voltooid.

De BingX-app gebruiken om in te loggen op het BingX-account
1. Open de BingX App [BingX App iOS] of [BingX App Android] die je hebt gedownload, selecteer het symbool in de linkerbovenhoek.

2. Druk op [Inloggen] .

3. Voer [E-mailadres] en [Wachtwoord] in dat u hebt geregistreerd bij BingX en klik op de knop [Inloggen] .

4. Verschuif de schuifregelaar om de beveiligingsverificatie te voltooien.

5. We hebben het inlogproces voltooid.

Inloggen op uw BingX-account [pc]
Hoe inloggen op BingX met e-mail
1. Ga naar de hoofdpagina van BingX en selecteer [Inloggen] in de rechterbovenhoek.
2. Nadat u uw geregistreerde [e-mailadres] en [wachtwoord] hebt ingevoerd , klikt u op [Inloggen] .

3. Versleep de schuifregelaar om de beveiligingsverificatiepuzzel te voltooien.

4. We zijn klaar met inloggen.

Hoe in te loggen op BingX met telefoonnummer
1. Bezoek de BingX homepage en klik op [Login] in de rechterbovenhoek.

2. Klik op de knop [Telefoon] , kies netnummers en voer uw telefoonnummer en wachtwoord in . Klik vervolgens op [Inloggen] .

3. Verplaats de schuifregelaar om de uitdaging Beveiligingsverificatie op te lossen.

4. We zijn klaar met inloggen.

Veelgestelde vragen (FAQ) over inloggen
Waarom heb ik een e-mail met een onbekende inlogmelding ontvangen?
Onbekende aanmeldingsmelding is een beveiligingsmaatregel voor accountbeveiliging. Om uw accountbeveiliging te beschermen, stuurt BingX u een [Onbekende aanmeldingsmelding] e-mail wanneer u zich aanmeldt op een nieuw apparaat, op een nieuwe locatie of vanaf een nieuw IP-adres.
Controleer nogmaals of het aanmeldings-IP-adres en de locatie in de e-mail [Onbekende aanmeldingsmelding] van u zijn:
Zo ja, negeer de e-mail.
Als dit niet het geval is, stelt u het inlogwachtwoord opnieuw in of schakelt u uw account uit en dient u onmiddellijk een ticket in om onnodig verlies van activa te voorkomen.
Waarom werkt BingX niet correct op mijn mobiele browser?
Soms kunt u problemen ondervinden bij het gebruik van BingX in een mobiele browser, zoals een lange laadtijd, het crashen van de browser-app of niet laden.
Hier zijn enkele stappen voor het oplossen van problemen die nuttig voor u kunnen zijn, afhankelijk van de browser die u gebruikt:
Voor mobiele browsers op iOS (iPhone)
-
Open uw telefooninstellingen
-
Klik op iPhone-opslag
-
Zoek de relevante browser
-
Klik op Websitegegevens Verwijder alle websitegegevens
-
Open de Browser-app , ga naar bingx.com en probeer het opnieuw .
Voor mobiele browsers op mobiele Android-apparaten (Samsung, Huawei, Google Pixel, etc.)
-
Ga naar Instellingen Apparaatonderhoud
-
Klik op Nu optimaliseren . Als je klaar bent, tik je op Gereed .
Mocht de bovenstaande methode mislukken, probeer dan het volgende:
-
Ga naar Instellingen Apps
-
Selecteer de relevante Browser App-opslag
-
Klik op Cache wissen
-
Open de browser opnieuw , log in en probeer het opnieuw .
Waarom kan ik geen sms ontvangen?
De netwerkcongestie van de mobiele telefoon kan het probleem veroorzaken, probeer het over 10 minuten opnieuw.
U kunt echter proberen het probleem op te lossen door de onderstaande stappen te volgen:
1. Controleer of het telefoonsignaal goed werkt. Zo niet, ga dan naar een plek waar je een goed signaal op je telefoon kunt ontvangen;
2. Schakel de functie van de zwarte lijst of andere manieren om sms te blokkeren uit;
3. Schakel uw telefoon naar de vliegtuigmodus, start uw telefoon opnieuw op en schakel de vliegtuigmodus uit.
Als geen van de geboden oplossingen uw probleem kan oplossen, dient u een ticket in.
Hoe u uw account op BingX kunt verifiëren
Hoe u uw identiteit kunt verifiëren op BingX (KYC)
1. Klik op de homepage op de profieltag [Accountbeveiliging] . 2. Onder uw Account. Klik op [Identiteitsverificatie] . 3. Klik en vink het vakje Ik ga akkoord met de verwerking van mijn persoonsgegevens aan, zoals beschreven in de Toestemming voor de verwerking van persoonsgegevens . Klik vervolgens op het pictogram [Volgende] . 4. Klik op de pijl naar beneden om het land te kiezen waarin u woont. Klik vervolgens op [Volgende] . 5. maak een foto van uw identiteitskaart, helder en duidelijk (goede kwaliteit) en ongesneden (alle hoeken van het document moeten zichtbaar zijn). Upload zowel voor- als achterkantfoto's van uw ID-kaart. Klik op [Doorgaan op uw telefoon] of klik op [Volgende]




pictogram na het voltooien van de upload.

6. Als u op Verificatie voortzetten op uw telefoon klikt, verschijnt er een nieuw venster. Klik op het pictogram [Link kopiëren] of scan de QR-code met uw telefoon.

7. Kies uw identiteitsbewijs door op de pijl omhoog en omlaag te klikken en selecteer het land dat uw document heeft afgegeven. Kies vervolgens uw documenttype. BingX Exchange wordt ondersteund door twee soorten identiteitskaarten of paspoorten . Kies de juiste. Klik vervolgens op het pictogram [Volgende] .

8. Maak een foto van uw document en upload vervolgens de voor- en achterkant van uw document. Klik op het pictogram [Volgende] .

9. Identificatie door selfie door uw gezicht naar de camera te richten. Zorg ervoor dat uw gezicht in het frame zit. Klik[Ik ben er klaar voor] . Draai dan langzaam je hoofd rond in een cirkel.

10. Nadat de balk groen is geworden, is uw gezichtsscan gelukt.

11. Controleer al uw informatie en als er iets niet klopt, klik dan op [Bewerken] om de fout te herstellen; klik anders op [Volgende] .

12. Uw nieuwe verificatiestatus compleet venster zou verschijnen

13. Uw KYC is goedgekeurd.

Google-verificatie activeren op BingX
Voor veilige verificatie. U kunt het beste de stappen volgen zoals beschreven in ons Beveiligingscentrum.1. Klik op de profieltag [Accountbeveiliging] op de homepage. 2. Klik onder het Beveiligingscentrum op het pictogram [Link] aan de rechterkant van de regel Google Verificatie. 3. Daarna verschijnt er een nieuw venster voor [Download Google Authenticator App] met twee QR-codes. Kies en scan iOS, afhankelijk van de telefoon die u gebruikt, Download Google Authenticator of Android Download Google Authenticator. Klik op [Volgende] . 4. Voeg een sleutel toe in Google Authenticator en er verschijnt een back-upvenster. Kopieer de QR-code door op het pictogram [Sleutel kopiëren] te klikken . Klik vervolgens op [Volgende]



icoon. 5. Nadat u in een nieuw venster op [Volgende]

hebt geklikt, voert u de onderstaande verificatiecode in om de verificatiepop-up te voltooien. U kunt vragen om een nieuwe code in uw e-mail in balk 1. Nadat u klaar bent om de code in te voeren, klikt u met de rechtermuisknop en plakt u de laatste venstercode in de balk [Google Verification Code ] . Klik op het pictogram [Verzenden] .

Telefoonnummerverificatie activeren op BingX
1. Klik op de homepage op de profieltag [Accountbeveiliging] .
2. Klik onder Beveiligingscentrum op het pictogram [Koppeling] rechts van de telefoonnummerregel.
3. Klik in vak 1 op de pijl naar beneden om het netnummer in te voeren, voer in vak 2 uw telefoonnummer in, voer in vak 3 de sms-code in, voer in vak 4 de code in die naar uw e-mail is verzonden, voer in vak 5 in de GA-Code. Klik vervolgens op het pictogram [OK] .



Veelgestelde vragen (FAQ)
Waarom is mij gevraagd mijn selfie opnieuw in te dienen voor profielverificatie?
Als je een e-mail van ons hebt ontvangen waarin je wordt gevraagd je selfie opnieuw te uploaden, betekent dit dat de selfie die je hebt ingediend helaas niet kan worden geaccepteerd door ons nalevingsteam. Je hebt van ons een e-mail ontvangen met de specifieke reden waarom de selfie niet acceptabel was.
Wanneer u uw selfie indient voor het profielverificatieproces, is het erg belangrijk om voor het volgende te zorgen:
- De selfie is helder, onscherp en in kleur,
- De selfie wordt op geen enkele manier gescand, opnieuw vastgelegd of gewijzigd,
- Er zijn geen derden zichtbaar in je selfie of liveness reel,
- Je schouders zijn zichtbaar in de selfie,
- De foto is genomen bij goed licht en er zijn geen schaduwen aanwezig.
Door het bovenstaande te waarborgen, kunnen we uw aanvraag sneller en soepeler verwerken.
Kan ik mijn ID-documenten/selfie indienen voor profielverificatie (KYC) via livechat of e-mail?
Vanwege nalevings- en veiligheidsredenen kunnen we uw profielverificatie (KYC)-documenten helaas niet persoonlijk uploaden via live chat of e-mail.
We houden ons aan strenge beveiligings- en nalevingspraktijken, dus we geloven in en moedigen onze gebruikers aan om hun sollicitaties zo snel mogelijk in te dienen betrokkenheid van externe partijen.
Natuurlijk kunnen we altijd ondersteuning en suggesties bieden bij het proces. We hebben uitgebreide kennis van welke documenten de meeste kans hebben om zonder problemen te worden geaccepteerd en geverifieerd.
Wat is KYC?
In een notendop is KYC-verificatie de authenticatie van de identiteit van een individu. Voor "Ken uw klant / klant" is een afkorting.
Financiële organisaties gebruiken vaak KYC-procedures om te bevestigen dat potentiële klanten en klanten daadwerkelijk zijn wie ze beweren te zijn, en om de veiligheid en naleving van transacties te maximaliseren.
Tegenwoordig vereisen alle belangrijkste cryptocurrency-uitwisselingen ter wereld KYC-verificatie. Gebruikers hebben geen toegang tot alle functies en services als deze verificatie niet is voltooid.
- Taal
-
ქართული
-
Қазақша
-
Suomen kieli
-
עברית
-
Afrikaans
-
Հայերեն
-
آذربايجان
-
Lëtzebuergesch
-
Gaeilge
-
Maori
-
Беларуская
-
አማርኛ
-
Туркмен
-
Ўзбек
-
Soomaaliga
-
Malagasy
-
Монгол
-
Кыргызча
-
ភាសាខ្មែរ
-
ລາວ
-
Hrvatski
-
Lietuvių
-
සිංහල
-
Српски
-
Cebuano
-
Shqip
-
中文(台灣)
-
Magyar
-
Sesotho
-
eesti keel
-
Malti
-
Македонски
-
Català
-
забо́ни тоҷикӣ́
-
नेपाली
-
ဗမာစကာ
-
Shona
-
Nyanja (Chichewa)
-
Samoan
-
Íslenska
-
Bosanski
-
Kreyòl