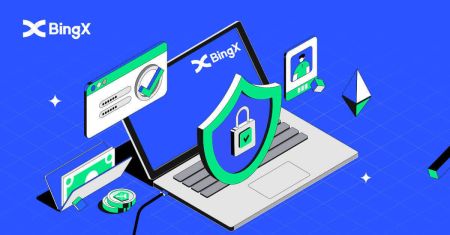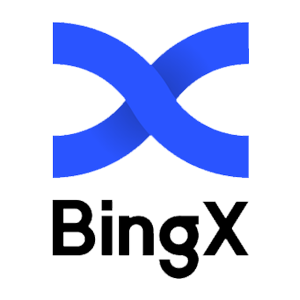How to Log in and Verify Account on BingX
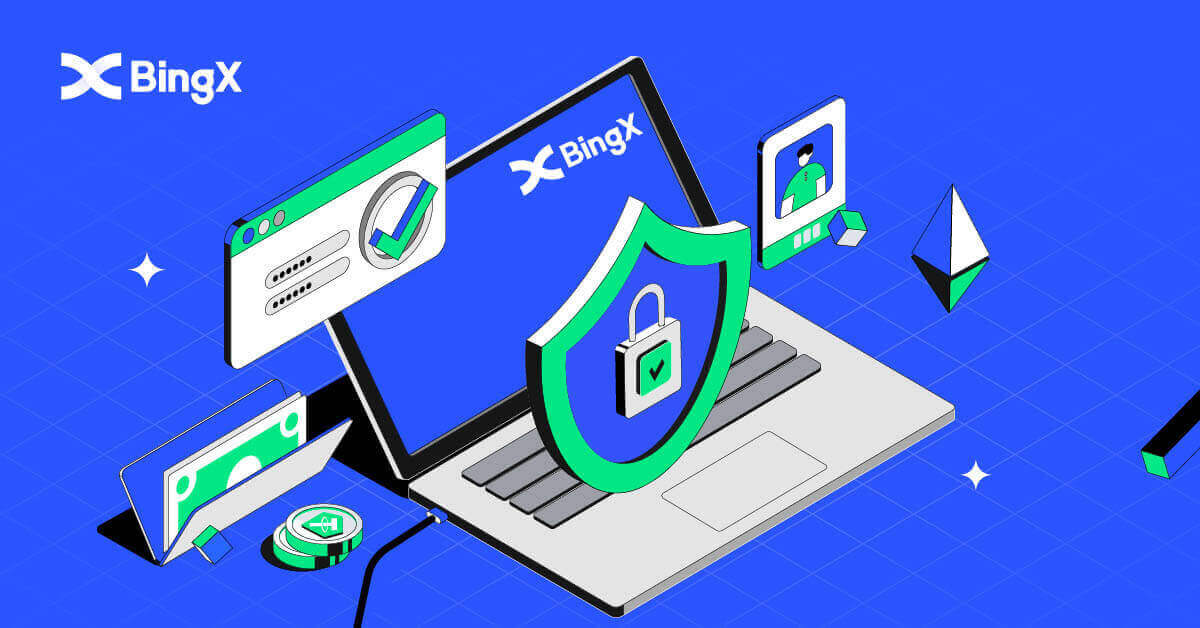
- Language
-
العربيّة
-
简体中文
-
हिन्दी
-
Indonesia
-
Melayu
-
فارسی
-
اردو
-
বাংলা
-
ไทย
-
Tiếng Việt
-
Русский
-
한국어
-
日本語
-
Español
-
Português
-
Italiano
-
Français
-
Deutsch
-
Türkçe
-
Nederlands
-
Norsk bokmål
-
Svenska
-
Tamil
-
Polski
-
Filipino
-
Română
-
Slovenčina
-
Zulu
-
Slovenščina
-
latviešu valoda
-
Čeština
-
Kinyarwanda
-
Українська
-
Български
-
Dansk
-
Kiswahili
Be sure to secure your BingX account - while we do everything to keep your account secure, you also have the power to increase the security of your BingX account.
How to Log in to BingX
How to Log in to your BingX Account [Mobile]
Using Mobile Web to Log in to the BingX Account
1. Go to the BingX homepage on your phone, and select [Log In] in the top.
2. Enter your Email address, enter your Password, and click [Login].

3. Drag the slider to complete the Security Verification puzzle.

4. The login procedure is now over.

Using BingX App to Log in the BingX Account
1. Open the BingX App [BingX App iOS] or [BingX App Android] you downloaded select the symbol in the top left corner.
2. Press [Login].

3. Enter [Email Address], and [Password] you have registered at BingX and click the [Login] button.

4. To finish the Security Verification, slide the slider.

5. We have completed the login process.

How to Log in to your BingX account [PC]
How to Log in to BingX with Email
1. Go to the BingX mainpage, and select [Log In] from the top right corner.
2. After entering your registered [Email] and [Password], click [Log In].

3. Drag the slider to complete the Security Verification puzzle.

4. We have finished with the Login.

How to Log in to BingX with Phone Number
1. Visit the BingX homepage and click [Login] in the top right corner.
2. Click on the [Phone] button, choose area codes, and enter your number phone and password. Then, click [Login].

3. To solve the Security Verification challenge, move the slider.

4. We have finished with the login.

Frequently Asked Questions (FAQ) about Login
Why did I receive an Unknown Log In Notification Email?
Unknown Sign-in Notification is a safeguard measure for account security. In order to protect your account security, BingX will send you an [Unknown Sign-in Notification] email when you log in on a new device, in a new location, or from a new IP address.
Please double-check whether the sign-in IP address and location in the [Unknown Sign-in Notification] email is yours:
If yes, please ignore the email.
If not, please reset the login password or disable your account and submit a ticket immediately to avoid unnecessary asset loss.
Why is BingX not working correctly on my mobile browser?
At times, you may experience issues using BingX on a mobile browser such as taking a long time to load, the browser app crashing, or not loading.
Here are some troubleshooting steps that may be helpful for you, depending on the browser you are using:
For Mobile Browsers on iOS (iPhone)
-
Open your phone Settings
-
Click on iPhone Storage
-
Find the relevant browser
-
Click on Website Data Remove All Website Data
-
Open the Browser app, head to bingx.com, and try again.
For Mobile Browsers on Android Mobile Devices (Samsung, Huawei, Google Pixel, etc.)
-
Go to Settings Device Care
-
Click Optimise now. Once complete, tap Done.
Should the above method fail, please try the following:
-
Go to Settings Apps
-
Select the relevant Browser App Storage
-
Click on Clear Cache
-
Re-open the Browser, login and try again.
Why can’t I receive an SMS?
The network congestion of the mobile phone may incur the problem, please try again in 10 minutes.
However, you can try to solve the problem by following the steps below:
1. Please make sure the phone signal is working well. If not, please move to a place where you can receive a good signal on your phone;
2. Turn off the function of the blacklist or other ways to block SMS;
3. Switch your phone to Airplane Mode, reboot your phone, and then switch off Airplane Mode.
If none of the provided solutions can solve your problem, please submit a ticket.
How to Verify your Account on BingX
How to Authenticate Your Identity on BingX (KYC)
1. On the homepage, click the profile tag [Account Security].

2. Under your Account. Click [Identity Verification].

3. Click and check the mark on I agree to the processing of my personal data, as described in the Consent to Personal Data Processing. Then click on the [Next] icon.

4. Click on the arrow down to choose the country in which you are living. Then click [Next].

5. take a picture of your identification card bright and clear (good quality) and uncut (all corners of the document should be visible). Upload both front and back pictures of your ID card. Click on the [Continue on your phone] or click the [Next] icon after completing the upload.

6. If you click Continue verification on your phone new window pops up. Click the [Copy Link] icon or scan the QR code with your phone.

7. Choose your Identity Document by clicking on up down arrow and select the country that issued your document. Then Choose your document type. BingX Exchange is supported by two types of ID card or Passports. Please choose the appropriate one. Then click the [Next] icon.

8. Take the picture of your document then upload the front and back of your document. Click the [Next] icon.

9. Identification by selfie by facing your face toward the camera. Ensure your face is in with the frame. Click [I’m Ready]. Then, slowly turn your head around in a circle.

10. After all the bar turns green then your face scan was successful.

11. Please review all your information and if there is something not correct, please click on [Edit] to fix the error; otherwise, click [Next].

12. Your new verification status complete window would pop up

13. Your KYC has been approved.

Activating Google Verification on BingX
For safe and secure verification. It’s best to use follow the steps as guided in our Security Center.1. Click the profile tag [Account Security] on the homepage.

2. Below the Security Center, click the [Link] icon on the right side of the Google Verification line.

3. After that a new window pops up for [Download Google Authenticator App] with two QR Code. Depending on the phone that you use, please choose and scan iOS Download Google Authenticator or Android Download Google Authenticator. Click [Next].

4. Add key in Google Authenticator and back up window pop up. Copy the QR code by clicking on [Copy Key] icon. Then click [Next] icon.

5. After clicking [Next] in a new window enter the verification code below to complete the verification pop-up. You can ask for a new code to be put in your email in bar 1. After you are ready to put the code in, right-click the mouse and paste the last window code to [Google Verification Code] bar. Click [Submit] icon.

Activating Phone Number Verification on BingX
1. On the homepage, click the profile tag [Account Security].
2. Under Security Center, click on the [Link] icon on the right of the Phone Number line.

3. In Box 1 click on the arrow down to put in the area code, in box 2 enter your phone number, in box 3 enter the SMS code, in box 4 enter the code that was sent to your email, in box 5 enter the GA Code. Then click [OK] icon.

Frequently Asked Questions (FAQ)
Why have I been asked to resubmit my selfie for Profile Verification?
If you have received an email from us asking you to re-upload your selfie, this means that unfortunately, the selfie you submitted could not be accepted by our compliance team. You will have received an email from us explaining the specific reason why the selfie was not acceptable.
When submitting your selfie for the profile verification process, it is very important to ensure the following:
- The selfie is clear, unblurred, and in color,
- The selfie is not scanned, re-captured, or modified in any way,
- There are no third parties visible in your selfie or liveness reel,
- Your shoulders are visible in the selfie,
- The photo is taken in good lighting and no shadows are present.
Ensuring the above will enable us to process your application faster and smoother.
Can I submit my ID documents/selfie for Profile Verification (KYC) via live chat or email?
Unfortunately, due to compliance and security reasons, we cannot personally upload your profile verification (KYC) documents via live chat or email.
We adhere to high security and compliance practices, so we believe in and encourage our users to submit their applications with minimal involvement by outside parties.
Of course, we can always provide support and suggestions on the process. We have extensive knowledge of what documents are most likely to be accepted and verified with no problem.
What is KYC?
In a nutshell, KYC verification is the authentication of an individual’s identity. For "Know Your Customer/Client," is an abbreviation.Financial organizations frequently use KYC procedures to confirm that potential clients and customers are actually who they claim to be, as well as to maximize transaction security and compliance.
Nowadays, all of the world’s main cryptocurrency exchanges demand KYC verification. Users cannot access all features and services if this verification is not finished.
- Language
-
ქართული
-
Қазақша
-
Suomen kieli
-
עברית
-
Afrikaans
-
Հայերեն
-
آذربايجان
-
Lëtzebuergesch
-
Gaeilge
-
Maori
-
Беларуская
-
አማርኛ
-
Туркмен
-
Ўзбек
-
Soomaaliga
-
Malagasy
-
Монгол
-
Кыргызча
-
ភាសាខ្មែរ
-
ລາວ
-
Hrvatski
-
Lietuvių
-
සිංහල
-
Српски
-
Cebuano
-
Shqip
-
中文(台灣)
-
Magyar
-
Sesotho
-
eesti keel
-
Malti
-
Македонски
-
Català
-
забо́ни тоҷикӣ́
-
नेपाली
-
ဗမာစကာ
-
Shona
-
Nyanja (Chichewa)
-
Samoan
-
Íslenska
-
Bosanski
-
Kreyòl